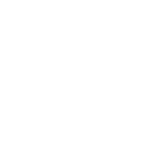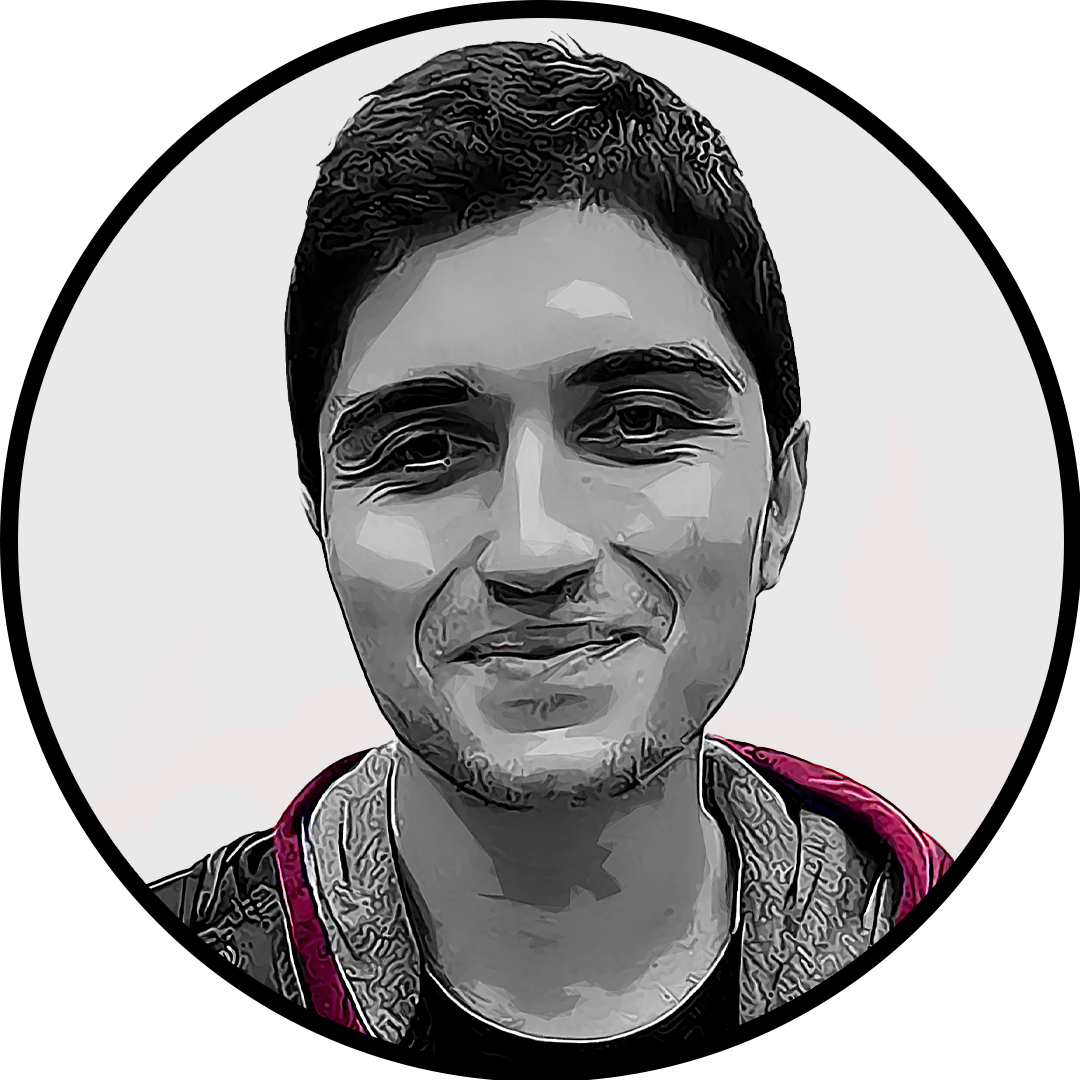Launching VALORANT usually requires one or two clicks. However, the number of clicks can significantly increase if the game decides not to open or launch.
If your game is giving you grief, here’s how to fix VALORANT when it won’t launch.
Why won’t VALORANT launch?
Failing to open or launch can happen due to various reasons. Crashes, black screens, or even bugs can cause VALORANT not to start, leaving players frustrated and sending them straight back to their home screens. While these types of errors often get fixed by the developers when they affect the majority of the player base, the cavalry may not arrive if there aren’t many players reporting VALORANT failing to launch.
When this is the case, you’ll need to apply one of the troubleshooting methods below that should get VALORANT back to running shape in no time.
How to fix VALORANT not opening or launching
Reduce your PC’s resolution
If you often switch your resolution based on the task you’re performing on your PC, VALORANT may have gotten confused in the process. Even if the game already has its dedicated resolution setting, not matching it while launching VALORANT may cause it to misbehave and fail to open.
- Right-click on an empty space on your desktop
- Select ‘Display Settings’
- Scroll to the ‘Display Resolution’ option
- Select either the Recommended resolution or a lower one
Experiment with lower-than-recommended resolutions to see if they make a difference and allow you to open VALORANT.
Check for graphics card updates
New driver updates often get overlooked by players. Not only do graphical driver updates ensure your GPU is in top shape for newly released games, but they can also fix new or old bugs.
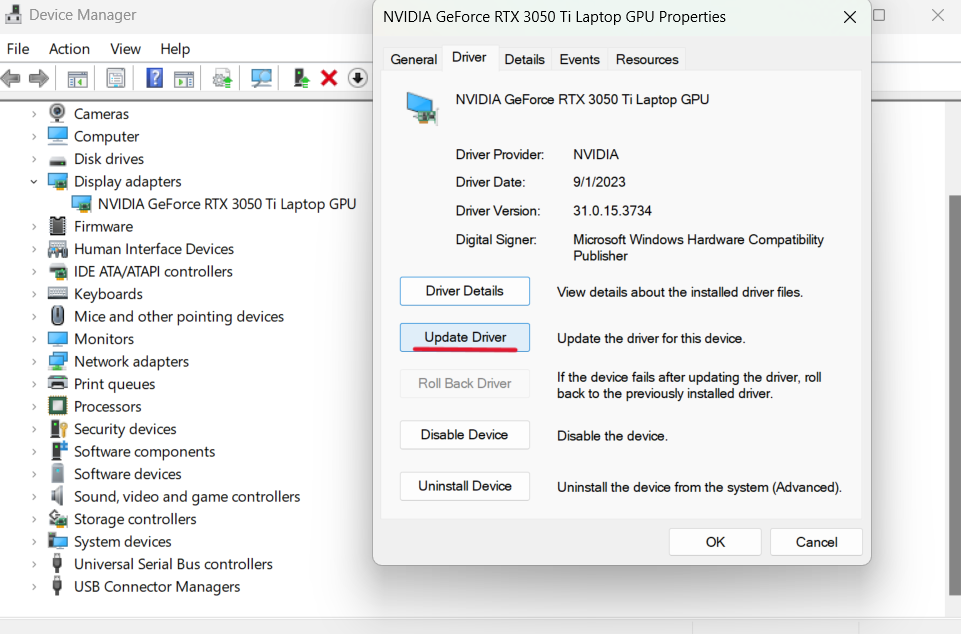
- Click the ‘Start’ button on your PC
- Search for and open the app called ‘Device Manager’
- Select the option labeled ‘Display Adapters’ and click on the section that shares its name with your graphics card
- In the new window that opens, select the ‘Driver’ tab
- Select the ‘Update Driver’ option
- Finally, click on ‘Search automatically for drivers’ to update your graphics card
Though it rarely happens, If VALORANT starts failing to launch after a newly installed driver update, you may need to downgrade your drivers.
Make VALORANT a security exclusion
Unfortunately, your computer’s antivirus program might believe VALORANT to be a potential threat, and it could be causing the game to shut down before it can even launch. Leaving your PC vulnerable to threats isn’t ideal, but you can add VALORANT’s files as an exception.
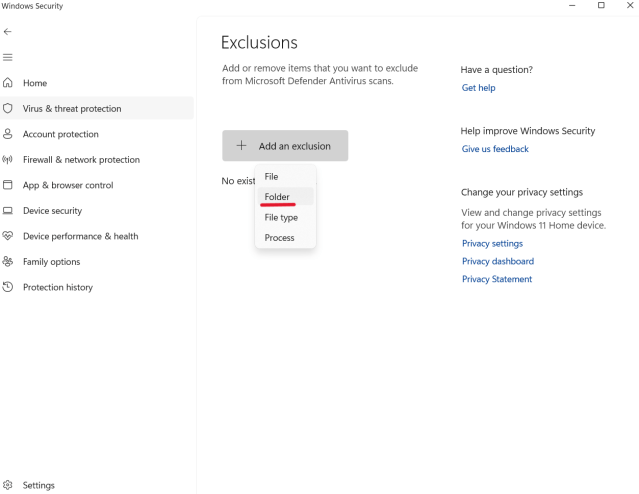
- Click the ‘Start’ button on your PC
- Search for and open the app called ‘Windows Security’
- Click on the section labeled ‘Virus & Threat Protection’
- Scroll down and click on ‘Manage Settings’
- Scroll down again and click on the ‘Add or remove exclusions’ option
- You’ll then want to ‘Add an exclusion’ and choose to do so by selecting the ‘Folder’ option
- Find and select the folders where you have VALORANT and the Riot Client installed
- Attempt to open VALORANT
You can also try disabling your antivirus software entirely, but potentially compromising your computer’s security isn’t ideal.
Relaunch all Riot services
While logging in to VALORANT, players may notice multiple Riot services running in the background Task Manager. On rare occasions, these tasks may get stuck in the background and cause additional Riot processes to fail to launch.
- Open your ‘Task Manger’ by holding Ctrl + Shift + Esc
- Scroll to see if VALORANT, the Riot Client, or any other Riot applications are running
- Right-click on any that you find and select ‘End Task’
- Give the applications a minute or two to fully shutdown
- Relaunch VALORANT
While relaunching VALORANT, open up your task manager and exit out of all the Riot-related processes. This will force your system to relaunch them when you load up VALORANT.
Run VALORANT as an administrator
Games require quite a few permissions to function properly. If you don’t have administrative rights on your gaming PC, it can cause games to malfunction since they may not be able to interact with certain parts of your system.
- Right-click on the icon you use to open VALORANT and select ‘Run as administrator’
- Select ‘Yes’ in the window that opens asking for confirmation
- Try to launch VALORANT
This process may require you to enter a password. If you don’t know the password, you’ll need to have a talk with your device’s admin.
Check the server status for VALORANT
Sometimes, the problem isn’t anything you can actually control or fix. Making video games is a tricky business, and Riot themselves might be having trouble on their end.
Here are two spots where you can check to see if VALORANT servers are operating as intended
You can also try to use the website Down Detector, but you’ll want to keep in mind that some of the information there can be skewed by trolls that could be submitting server error issues when there are none.
Reinstall VALORANT
If everything fails, reinstalling VALORANT is the perfect way to troubleshoot your in-game files since any damaged files will be replaced in the process.
- Click the ‘Start’ button on your PC
- Find the VALORANT and Riot Client applications
- Right-click on them, and select ‘Uninstall’
- After they’re gone, head back to Riot’s website and redownload VALORANT