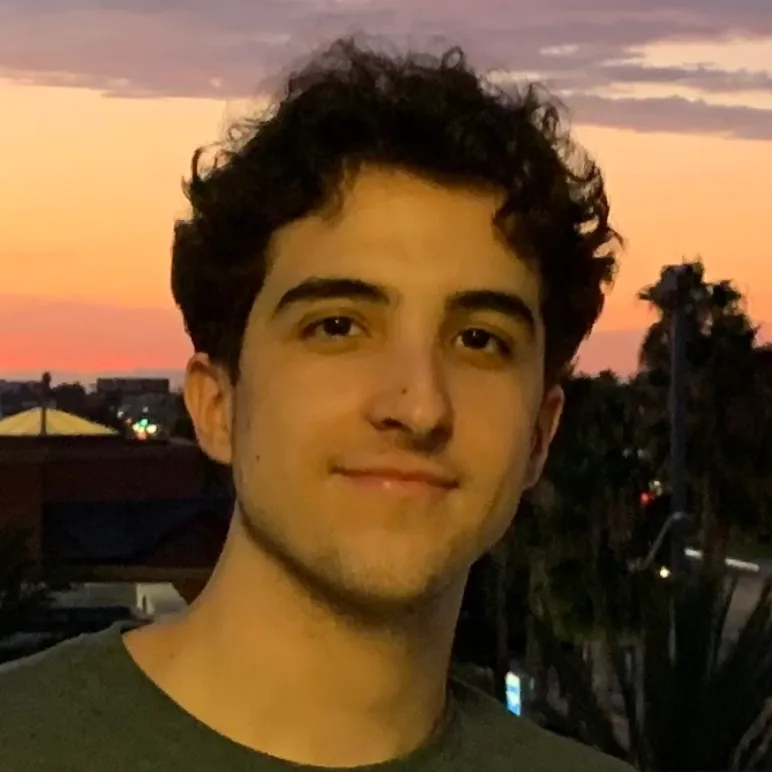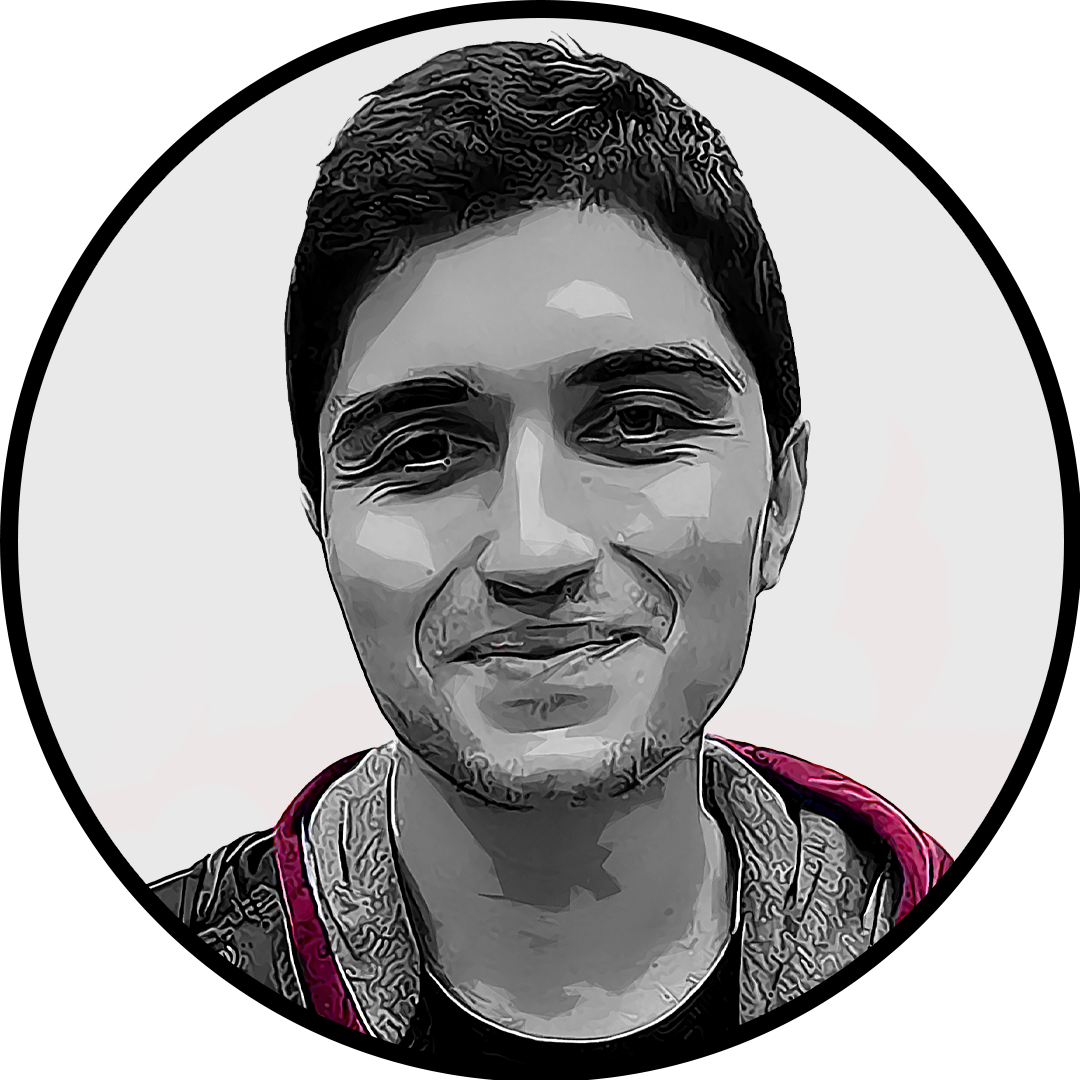League of Legends is one of the most popular games on the internet, with over 100 million active players around the globe. To assist this wide player base, League boasts over a dozen supported languages. And while it can be confusing to change your language, it is possible.
If you’re interested in modifying the language for your League of Legends game client, whether it’s because you’ve accidentally changed it or you want to change it to another language, here’s everything you need to know.
How to change your language in League of Legends
Riot offers two options regarding changing your language in League. You can either change your in-game language or your Riot client language.
How to change your Riot client language
Changing your Riot client language will only impact client’s language to make navigation easier, but it won’t help you while you’re in a game since the in-game language will stay the same. Some of the languages you can choose on the client from include the following:
- English (US/ PH/ SG)
- Japanese
- Dutch
- Italian
- French
- German
- and many more.
Changing your League client’s language is easy and requires you to complete the following steps:
- Open your Riot client, and make sure that you’re signed out.
- Click on the profile icon in the top right-hand corner, and select Settings
- Under Riot client language, select your preferred language
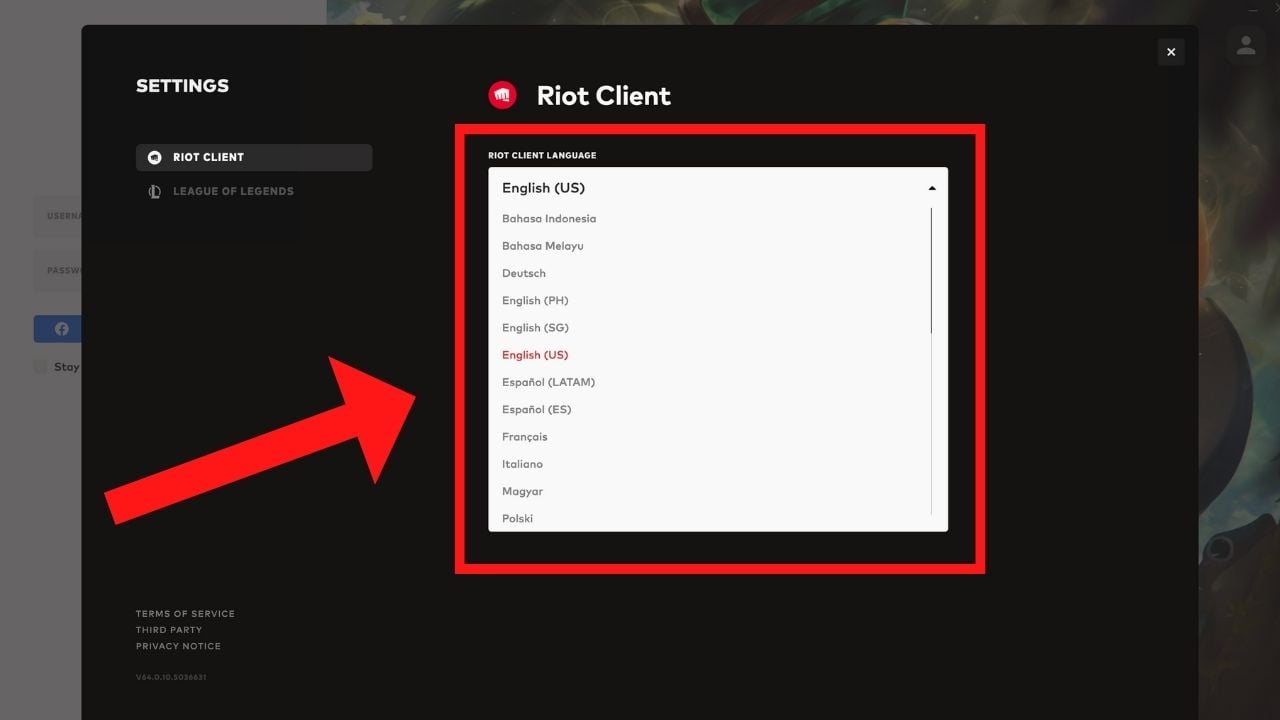
We recommend changing your client’s language only to the ones that you’re familiar with. If you happen to encounter a League of Legends error, then its text will also be displayed in the language of your client.
How to change your language in-game
Unfortunately, changing the language in League is not as simple as selecting an in-game setting. If you want to change your League language, you’ll need to modify a file, but don’t worry, it’s relatively easy to do.
It should be noted modifying League’s game files in any way is against Riot’s terms of service. However, changing the language of your client offers no in-game benefit over your opponents, so it’s doubtful any action will be taken against your account.
With that out of the way, here are the six steps you’ll need to take to change the language in League.
1) Open the League of Legends Installation Directory
First, you’ll need to open the League installation directory, which is C:/Riot Games/League of Legends by default. However, if you installed the game on another drive or in a different folder, head there instead.
2) Create your League client shortcut
Second, you’ll need to right-click “LeagueClient” and create a shortcut. Then, drag the shortcut to your desktop.
3) Select League client Properties
Third, you’ll want to right-click the “LeagueClient” shortcut on your desktop and select “Properties.”
4) Navigate and change the “Target” field
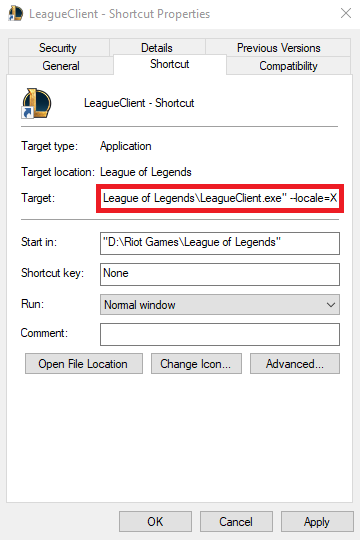
Fourth, you’ll want to type in the “Target” field. Put one space after “D:\Riot Games\League of Legends\LeagueClient.exe” and add “–locale=X”
Basically, you want to have your target as: “D:\Riot Games\League of Legends\LeagueClient.exe” –locale=X
5) Replace ‘X’ with a five-character League language code
Step five is to have the “X” after locale replaced with your desired language’s five-character language code. The League five-character legend codes include:
| Language | Code |
| Japanese | ja_JP |
| Korean | ko_KR |
| Chinese | zh_CN |
| Taiwanese | zh_TW |
| Spanish (Spain) | es_ES |
| Spanish (Latin America) | es_MX |
| English | en_GB, en_AU, en_US |
| French | fr_FR |
| German | de_DE |
| Italian | it_IT |
| Polish | pl_PL |
| Romanian | ro_RO |
| Greek | el_GR |
| Portuguese | pt_BR |
| Hungarian | hu_HU |
| Russian | ru_RU |
| Turkish | tr_TR |
For example: If you’d like to change your language to Korean, you’d change your Target field to: “D:\Riot Games\League of Legends\LeagueClient.exe” –locale=ko_KR
6) Apply your changes
Finally, for step six, apply these changes and use the shortcut you’ve created to open League.
Your language should be set to the one you’ve chosen. And if you wish to switch back—or to another language—you’ll have to repeat the steps shown above.
It’s important to note that you cannot put in a different five-character language code in the shortcut you’ve already created, as it won’t change the language a second time. You’ll have to create a new, separate shortcut.
So, if you’re interested in changing your language in League, these are the two ways that you can do so.
Changing League of Legends language, summarized
You won’t be able to change your preferred language in Leage of Legends just with a setting. You’ll have to open the League of Legends directory and actually do a very small bit of coding.
- Open the Directory
- Create a League of Legends client shortcut
- Open the League of Legends client properties
- Change the target field
- Type in a 5 digit code for your preferred language
- Apply your changes
Once you’ve done all of that, you’ll have successfully changed your language in League of Legends.